En este post vas a aprender cómo crear un blog en Gmail de manera sencilla y paso a paso, imagino que si has llegado hasta aquí es porque quieres montar una bitácora personal o incluso quieres anunciar tu propio proyecto a través de un blog gratuito de Google.
No cabe duda que hoy en día todo el mundo debería crear un blog, no importa tu edad ni tu experiencia: deberías tener un lugar en internet en el que mostrarte al mundo y darte a conocer ¿Me sigues?
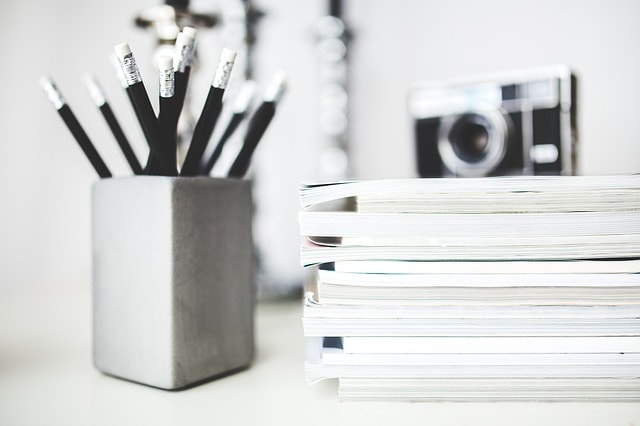
Tabla de contenidos
Por qué deberías crear un blog gratis con Google
No cabe duda que tal y como te he dicho deberías montarte un blog en Gmail o en cualquier otra plataforma de blogging, imagino que si estás aquí eso ya lo sabes pero por si acaso te voy a dejar varias razones más:
- Tendrás un lugar en internet en el que podrás hablar sobre lo que tú quieras
- Poco a poco irás creando una comunidad con la que harás migas y te darás a conocer
- Es una excelente plataforma para conseguir un trabajo
- Podrás vender tus servicios de redactor o de lo que se te de bien
Pero no todo es gloria, crear un blog gratis tiene sus partes buenas pero también malas, te las cuento por si estás a tiempo de invertir unos euros.
Porqué no crear un blog gratis
Bueno, no te voy a decir que montar un blog profesional sea para todos ya que si tu intención simplemente es la de tener un diario online en el que escribir es muy posible que te sirva con uno gratuito como WordPress o Blogger y no tengas que gastar dinero, pero las desventajas estarán ahí:
- Menos capacidad de personalización
- Al no tener dominio propio no da aspecto de profesional
- No tienes opción de instalar plugins
- Tu posicionamiento web será muy inferior al resto
Si estas desventajas no son un problema para ti adelante, podemos seguir adelante! 🙂
Cómo crear tu blog en Gmail
Ahora iremos paso a paso en la creación de tu blog de Gmail, ponte cómodo porque en 5 minutos estarás listo para escribir artículos como si te fuese la vida en ello 😉
1) Crear una cuenta de Google
Para montar tu blog en Gmail será necesario tener una cuenta de Google, para esto solo tendrás que dirigirte al enlace anterior y colocar todos tus datos, una vez los tengas listos clicas en «siguiente paso» y seguir todas las fases de manera muy intuitiva y sencilla.
2) Iniciar sesión
Una vez hayas creado tu cuenta solo tendrás que iniciar sesión, acto seguido irás a la página principal de Google y te aparecerá un nuevo menú como esté:

3) Ir a Blogger
Después de clicar en los cuadraditos del centro te saldrán varias aplicaciones que tiene Google, tendrás que clicar en la B naranja de Blogger, acto seguido te llevará a la página de creación en la que verás como hacer tu blog en Gmail.
4) Crear tu blog
Una vez estés en tu página de Google clicarás en «Crear un blog» y te aparecerá para rellenar el nombre y la url de tu blog, elige la que te guste y si está disponible continúa hacia adelante.
Ya has creado tu blog y ahora solo te quedará darle un vistazo a las opciones de personalización que serán los themes y otras opciones que también podrás ajustar.
Empieza a darle contenido a tu blog de Blogger
Si has seguido todos los pasos estoy seguro de que ya tienes tu flamante blog de Gmail para empezar a darle caña a la red con tus nuevos post.
Para esto solo tendrás que clicar en «Entrada nueva» de la página principal tal y como verás en la captura y empezar a escribir, la verdad es que tiene una interfaz súper sencilla, ya verás!

Independientemente de lo que hables es muy posible que te interese que tus artículos acaben posicionando así que te recomiendo revisar mi post sobre cómo hacer un artículo, además seguro que te vendrá genial aprender SEO tal y como te cuento en ese post.
Me encantaría saber si has podido crear tu blog en Gmail gracias a mi guía, espero que me puedas ir comentando y dejarme un bonito comentario de tu nuevo blog.
Me iré pasando y viendo tus avances conforme pasa el tiempo ¿Te parece?
Ahora es tu momento, ¿Qué te ha parecido el artículo? ¿Ya tienes un blog o es el primero? ¿Crees que es sencillo aprender a cómo hacer un blog en Gmail? Te espero en los comentarios!
Nos vemos en el siguiente artículo, un abrazo 🙂
[thrive_leads id=’143′]
Deja una respuesta